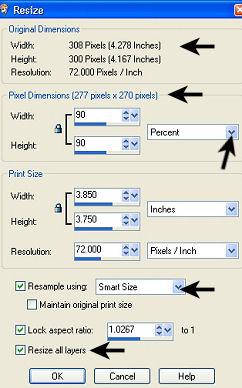Redimensionando
imagens
Aula 06_Pre
Podemos diminuir uma imagem usando 3
recursos do PSP:
resize por porcentagem, por pixels e com a
Ferramenta Crop
Salve a imagem abaixo
(clique com o botão direito do mouse e escolha a opção salvar
como)
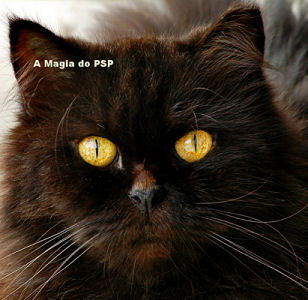
Abra a imagem no psp, repare no rodapé que as dimensões dela são:

O primeiro valor sempre se refere ao
comprimento (Width), o segundo à altura (Hight) e o terceiro
as cores (com este valor não mexeremos)
Nota: sempre que usar o
resize aplique:
Adjust/Sharpness/Sharpen
Reduzir pela porcentagem
No PSP, clique em Image/Resize,
veja o print abaixo, em:
* Original Dimensions você vê o tamanho real
de sua imagem;
* Pixel Dimensions o tamanho que sua imagem
ficará conforme você
mudar a porcentagem
*O lugar indicado pela terceira flecha, é
onde você clica para escolher
entre pixels e porcentagem
* Resample using você escolhe a forma como
será salva sua imagem, a melhor opção é Smart Size porque
mantém a qualidade.
*Algumas vezes você precisará usar o resize
em alguma layer e não em todas, geralmente as licões (também
chamadas de tutoriais) indicam quando é necessário diminuir
uma só.
*Nesta lição vamos usar o All Layers e Lock
aspect ratio clicados
Atenção: não mexa nos valores de Print Size,
qdo fizer a aula
Nota: atenção para a opção Resample Using
ela deve estar sempre em Smart Size