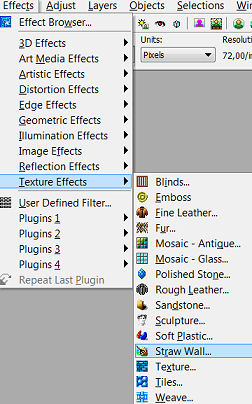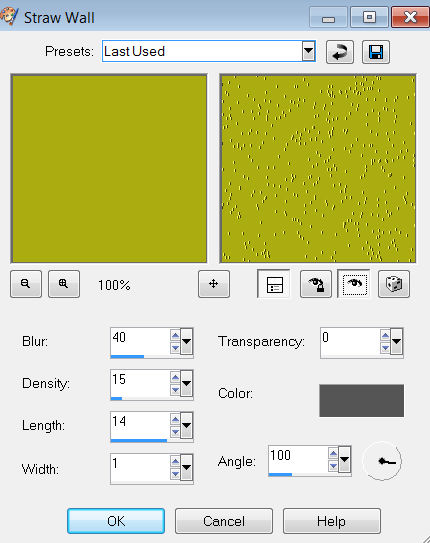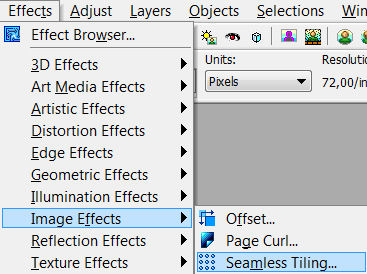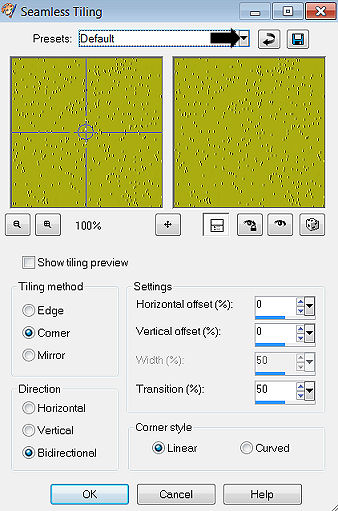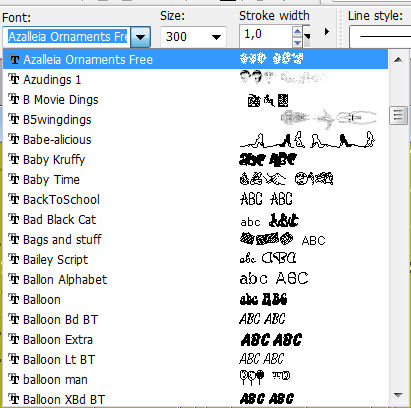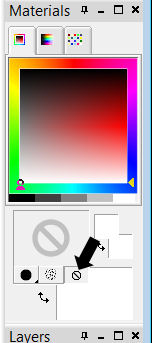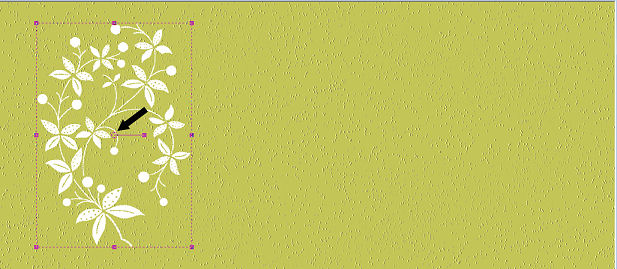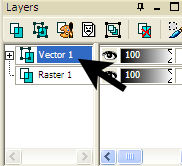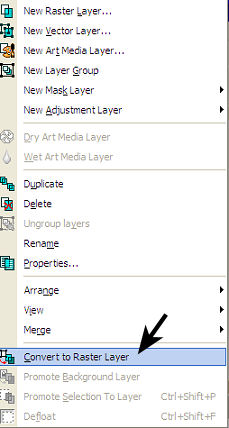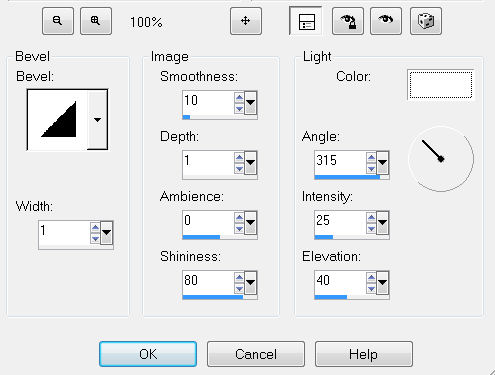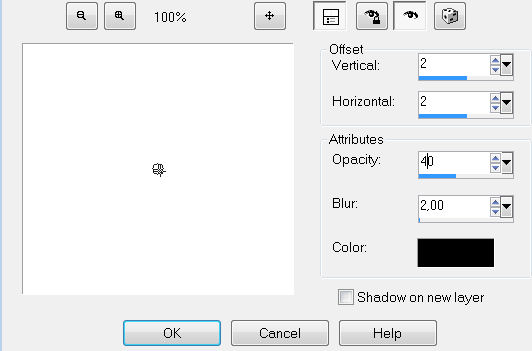|
Material
Efeitos do PSP Uma Dingbat (clique na imagem abaixo para pegá-la)
Dingbats são fontes onde as letras são representadas por símbolos. Algumas só aparecem qdo digitamos letras maiúsculas, outras minúsculas. Nesta aula, vamos aprender a fazer um papel de carta com dingbats. Para isso, você vai precisar da fonte Azalleia Ornaments Free
01. Salve a fonte numa pasta de fontes, nunca salve fontes extras no Windows, isso deixará seu computador muito lento.
Obs.: Caso use o seven siga as instruções da aula 3, caso esteja com o xp siga o passo abaixo para abrir a Ding
02. Vá na pasta onde vc salvou a ding, dê 2 cliques em cima do nome, sua ding vai abrir como no print abaixo, clique no lugar indicado pela seta para minimizar a ding, ela ficará no rodapé
03. Abra uma imagem transparente de 1290x450.
04. Escolha uma cor bonita para pintar o back.
05. Pinte com o Flood Fill (baldinho)
06. Effects/Texture Effects/Straw Wall
07. Configure como abaixo, clique em OK
08. Effects/Image Effects/Seamless Tiling
09. Na janela q abrir, veja abaixo, clique na seta indicada e procure por Default
10. Clique na ferramenta texto
11. Desative o foreground, clicando onde indica a seta
12. Escolha a cor branca e uma letra a seu gosto.
13. No Psp aparece até 72, mas para aumentar a fonte, selecione o tamanho e digite o número desejado. Dê OK.
14. Na caixa de texto, vá digitando letras e escolha o desenho q preferir, se não gostar do desenho, apague na caixa de texto e digite outra letra, faça isso até chegar ao resultado desejado.
15. Coloque o mouse no lugar indicado pela seta, quando aparecer uma cruzinha, puxe sua imagem para a esquerda.
Preste atenção à Raster (layer) q está ativada para não mudar o back de lugar, porém se o mudar. clique no Undo
16. Na palette de Layers, clique com o botão direito do mouse em Vector1
17. Vai abrir a janela abaixo, clique onde indica a seta
18. Vá em Effects/ 3D Effects/ Inner Bevel.
19. Coloque a configuração abaixo e dê OK.
20. Agora vá em Effects/ 3D Effects/ Drop Shadow. Configure assim:
21. Layer/New Raster Layer.
22. Assine
23. Layer/Merge/ Merge visible
24. Salve como .jpg
Formate como back veja aula 17 das preliminares, clique em cima das palavras sublinhadas.
Tutorial original elaborado por Arlete Conforti, que autorizou a modificação por Sandra Trema, sendo proibida sua divulgação sem o prévio consentimento da autora.
|