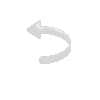|
|
|
Material
2 tubes sendo 1 de
paisagem
1 mask: Narah_mask_0524 (anexada) Plugin Mura's Meister/ Pole Transform Filter Factory Gallery M/ Loom Plugin FM Tile Tools/ Saturation Emboss Plugin Unlimited 2.0/ Distortion Filters/ Black Hole Plugin Simple/ 4 Way Average Plugin Graphic Plus/ Quick Tile I Roteiro
01- Abra o PSP e
os tubes, abrindo por último o de paisagem
02- Edit/ Copy
03- Edit/ Paste As
New Image
04- Feche os
originais
05- Escolha uma
cor escura que combine com seu trabalho, coloque no Foreground
e coloque uma cor clara no Background
06- Forme um
gradiente:
Radial: A= 45/ R= 5
Center Point: 60/
40
Invert desmarcado
07- Abra uma
transparência 900 X 700px
08- Pinte com o
gradiente formado
09- Selections/
Select All
10- Edit/ Paste
Into Selection (a paisagem que está na memória)
11- Selections/
Select None
12- Adjust/ Blur/
Motion Blur na configuração:
A= 135/ S= 100, aplique duas vezes duas vezes
13- Forme um
gradiente:
Linear: 90/ 15/ mesmas cores
Invert desmarcado
14- Layers/ New
Raster Layer
15- Ative a
Ferramenta Selection
16- Em Custom
Selection, configure:
T= 345/ L= 0/ R= 900/ B= 355
17- Pinte a
seleção com o gradiente
18- Selections/
Select None
19- Effects/
Plugin Mura's Meister/ Pole Transforme com os valores:
0/ 200/ 64/ 83/ 0/ 164/ 0
20- Com a
ferramenta Magic Wand, configurada em T= 0 e F= 0, selecione o
interior desse aro
21- Edit/ Paste
Into Selection (a paisagem ainda na memória)
22- Effects/
Plugins/ FM Tile Tools/ Saturation Emboss (Default)
23- Selections/
Select None
24- Layers/
Duplicate
25- Ative a Layer
abaixo desta
26- Effects/
Plugins/ Unlimited 2.0/ Distortion Filters/ Black Hole com
Size= 53
27- Ative a Layer
superior
28- Effects/ 3D
Effects/ Drop Shadow na configuração:
0/ 0/ 80/ 40 cor: #000000
29- Ative a Raster
de fundo (Raster 1)
30- Layers/ New
Raster Layer
31- Forme um
Gradient:
Linear: 45/ 0
Invert
desmarcado
32- Pinte a nova
Layer
33- Effects/
Plugins/ Filter Factory Gallery M/ Loom com os valores:
15/ 255
34- Effects/ User
Defined Filters/ Emboss_3
35- Mude a
opacidade para 45%
36- Mude o Blend
Mode para Overlay
37- Layers/ New
Raster Layer
38- Preencha com a
cor clara
39- Layers/ New
Mask Layer/ From Image
Narah_mask_0524
40- Layers/ Merge/
Merge Group
41- Image/ Mirror
Image/ Flip
42- Mude a
opacidade para 50%
43- Mude o Blend
Mode para Hard Light
44- Maximize seu
tube principal
45- Edit/ Copy
46- Minimize
47- Edit/ Paste as
New Layer
48- Layers/
Arrange/ Bring to Top e redimensione se necessário
49- Posicione a
seu gosto
50- Drop Shadow a
gosto
51- Image/Add
Borders com:
Symmetric marcado, 4 px, cor escura do gradiente
52- Edit/ Copy
53- Image/Add
Borders com:
Symmetric marcado, 50 px, cor #FFFFFF
54- Com a
ferramenta Magic Wand, configurada em T= 0 e F= 0, selecione
essa borda
55- Edit/ Paste
Into Selection
56- Effects/
Plugins/ Simple/ 4 Way Average
57- Effects/
Plugins/ Graphic Plus/ Quick Tile I com os valores:
128/ 128/ 128
58- Selections/
Invert
59- Effects/ 3D
Effects/ Drop Shadow na configuração:
0/ 0/ 80/ 40 cor: #000000
60- Selections/
Select None
61- Image/Add
Borders com:
Symmetric marcado, 4 px, cor escura do gradiente
62- Aplique seu
WordArt em nova Layer
63- Layers/ Merge/
Merge All
64- Redimensione
sua tag para as dimensões iniciais: 900X700px
65- Adjust/
Sharpness/ Sharpen
66- Assine
67- Salve em JPEG
Modelo 
Créditos:
Tag principal: Alies (feminino)
Mina
(paisagem) e Kahlan (WordArt)
Tag modelo : LF
(feminino)
Mina
(paisagem) e Kahlan (WordArt)
Tutorial criado por Tetê Samuel em 15 de setembro de 2017, no Rio de Janeiro, RJ, sendo proibida sua divulgação sem o prévio consentimento da autora. |