Tutorial
Clique na
borboleta para seguir o tutorial

01 - Escolha duas cores para trabalhar e configure-as na
paleta de materiais:
Cores do meu trabalho:
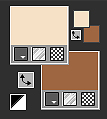
Foreground: #F6E1C6
Background: #9E6741
02 - Abra uma imagem transparente com as
dimensões 900 x 600 px
03 - Ative e configure a ferramenta Paint
Brush:

Preencha totalmente sua imagem com linhas horizontais,
alternando as duas cores - comece e termine com a cor escura
(não se preocupe em fazer as listras retas, cuide apenas
para que não fique nenhum espaço sem preencher
O resultado deve ser algo "parecido" como mostro abaixo:
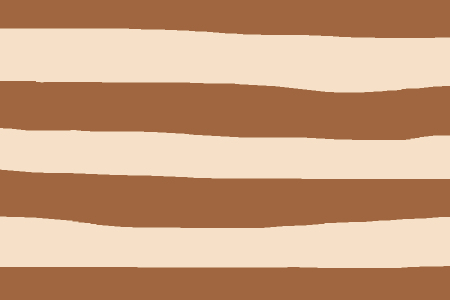
03 - Adjust / Blur / Gaussian Blur /
Radius 15
Adjust / Sharpness / Sharpen
Layers / Duplicate
Image / Free Rotate: Left / 90 / desmarque
as outras opções
04 - Layers / New Mask Layer / From
image:"b_Luxor_Bianco_Dolomiti_SLUXBDOLMP_2_2000x.jpg"
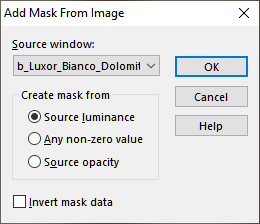
Layers / Duplicate na Layer da imagem que
usamos como mask
Layers / Merge / Merge Group
05- Layers / Properties / General / Blend
Mode: Overlay ou Multiply (dependendo das cores escolhidas por você
- escolha um Blend Mode que deixe o efeito da mask mais acentuado)
Layers / Duplicate
06 - Effects / Image Effects / Seamless
Tiling: Side by side / Layers / Merge / Merge Down
07 - Edit / Copy no Elemento Decorativo:
"elemento_luz.png" / Edit / Paste / Paste as New Layer
OBS: Se estiver usando tubes diferentes
dos fornecidos com o tutorial, colorize de acordo, usando
Adjust / Hue And Saturation / Colorize
ou
Effects / Plugins / Nik Software / Color
Efex Pro 3.0 Complete / Tonal Contrast
08- Layers / Properties / General / Blend
Mode:Multiply ou Luminance (Legacy), dependendo das cores escolhidas
por você - escolha um Blend Mode que deixe o efeito do elemento mais
acentuado)
09 - Edit / Copy na Imagem enevoada
(Misted) / Edit / Paste as New Layer
10 - Effects / Plugins / Nik Software /
Color Efex Pro 3.0 Complete / Tonal Contrast
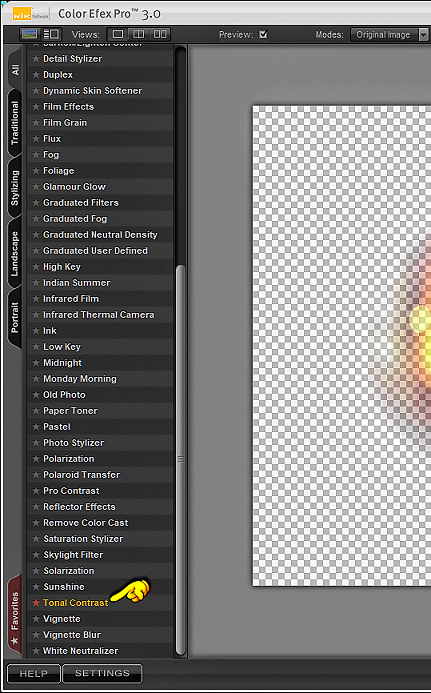
11 - Edit / Copy no tube decorativo / Edit
/ Paste as New Layer
Redimensione se necessário (ajuste a
nitidez com Adjust / Sharpness / Sharpen) ou repetindo o passo 10
Posicione abaixo e à esquerda / Aplique um
Drop Shadow suave
Eu usei estas configurações:
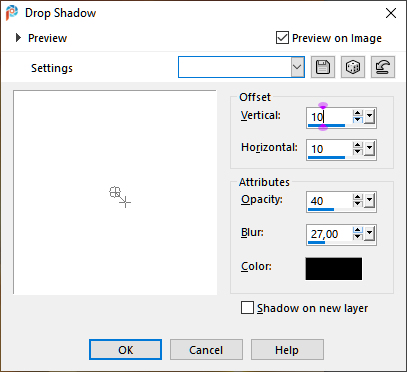
12 - Edit / Copy no Tube principal / Edit
/ Paste as New Layer
Redimensione se necessário e ajuste a
nitidez, conforme descrito no passo 11
Posicione abaixo, à direita / Layers /
Duplicate
13 - Posicione-se na Layer logo abaixo (layer
original do Tube)
14- Adjust / Blur / Gaussian Blur / Radius
20
15- Layers / Properties / General / Blend
Mode:Multiply / Opacity: 100
Volte para a Layer do Topo
16- Confira a posição e o Blend Mode das
Layers:
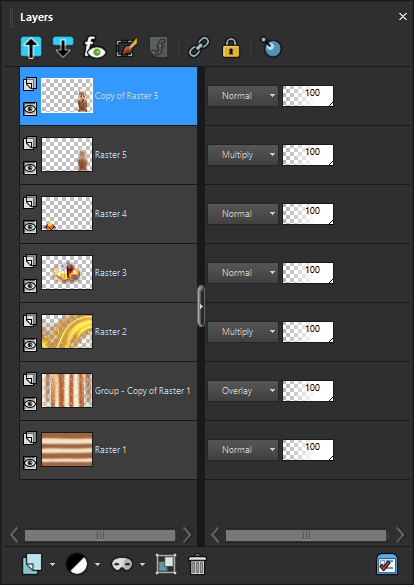
17 - Layers / Merge / Merge Visible / Edit
/ Copy
18 - Image / Add Borders / 1px -
Symmetric / Color: Background
19- Image / Add Borders / 1px - Symmetric
/ Color: Foreground
20- Image / Add Borders / 1px - Symmetric
/ Color: Background
21- Image / Add Borders / 20px -
Symmetric / Color: Branco: #FFFFFF
22- Configure a Ferramenta Magic Wand como
no Print:

Selecione a borda branca de 20px
Edit / Paste Into Selection. (a imagem que
você copiou no item 17 ainda deve estar na memória do PSP)
23- Adjust / Blur / Gaussian Blur / Radius:
25
24- Effects / Plugins / Greg's Factory
Output Vol. II / Pool Shadow/ configurações de abertura
Selections / Invert
25 - Effects / 3D Effects / Drop Shadow:
Vertical 10 / Horizontal 10 / Opacity 80 / Blur 40 / Color Preto
Repita com os Valores Vertical e
Horizontal negativos ( - 10)
Selections / Select None
26 - Image / Add Borders / 1px -
Symmetric / Color: Background
27- Image / Add Borders / 1px - Symmetric
/ Color: Foreground
28- Image / Add Borders / 1px - Symmetric
/ Color: Background
29- Image / Add Borders / 1px - Symmetric
/ Color: Preto: #000000
30 - Image/ Resize: 900px na largura
(width) / Lock aspect Ratio e Resize all layers marcados
Assine Seu Trabalho
Salve em .jpg
Outro Modelo

Créditos Tag Principal:
Tube Principal:"minibuda_criativa_MC"- Tube feito por mim, a
partir de uma imagem de Joom Store
Tube Decorativo: "castical_chama_pngwing" - Tube feito por
mim, a partir de das imagens de PNGWing
Elemento Decorativo "elemento_luz"- Imagem de PNGWing
Imagem "b_Luxor_Bianco_Dolomiti_SLUXBDOLMP_2_2000x" -
(usada como máscara): villagiotile.com
Imagem enevoada (Misted) : mask névoa aplicada por mim,
sobre uma imagem de IStock
Mask Névoa
Créditos Tag Modelo
Tube Principal: Lecture33
Tube Decorativo: Feito por mim, a partir de uma imagem de
machinecult.com.br
Imagem Enevoada (Misted) - mask névoa aplicada por mim,
sobre uma imagem de wallpaper.com
Elemento Decorativo: "elemento_luz"- Imagem de PNGWing
Imagem "b_Luxor_Bianco_Dolomiti_SLUXBDOLMP_2_2000x" (usada
como máscara) - villagiotile.com
Mask Névoa
Tutorial criado por Myriam Cedro em 30 de Junho de 2022.