Roteiro
Clique na
borboleta para seguir o tutorial

01 - Abra os tubes, o misted paisagem e a
Máscara. Duplique as imagens e feche os originais
02 - Abra uma Imagem nova medindo 900x600 px
Escolha 2 cores (um tom escuro e um mais claro
de cada uma) que combinem com as imagens escolhidas por você
A paleta de cores que eu usei foi esta:
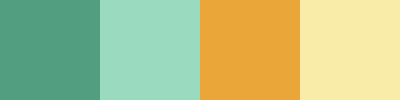
#529E80 - #9ADBC0 - #EAA638 - #F9ECA9
01 - Forme um Gradiente com os tons mais
claros da sua paleta:
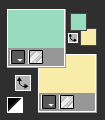
No meu caso foram as cores #9ADBC0 (verde
claro) e #F9ECA9 (amarelo claro)
Radial / Foreground-Background / Angle 90 /
Repeats 6 / Invert Desmarcado
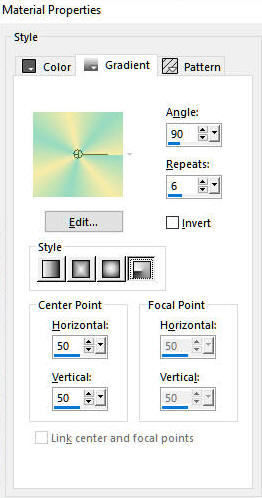
Preencha a sua imagem com o Gradiente formado
02 - Effects / Image Effects / Seamless Tiling
(default)
03 - Adjust / Bur / Gaussian Blur / Radius: 25
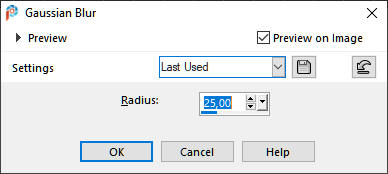
04 - Layers / New Raster Layer e repita o
Gradiente - trocando os tons claros pelos tons mais escuros da
sua paleta de cores:
No meu caso foram as cores #529E80 ( verde
escuro ) e #EAA638 ( amarelo escuro )
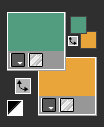
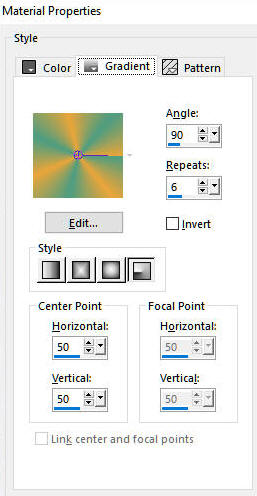
Preencha a Layer com o Gradiente formado
05 - Repita os passos 02 e 03 ( Seamless
Tiling e Adjust Blur )
Mude o Blend Mode desta Layer para Overlay e
deixe a opacidade em 100%
06 - Layers / New Raster Layer e Pinte com a
cor branca - #FFFFFF
07 - Layers / New Mask Layer / From image:
11_PSPMask.jpg
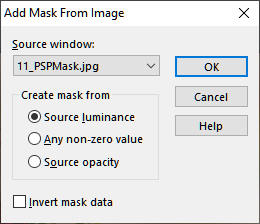
08 - Layers / Merge / Merge Group
09 - Layers / Duplicate
10 - Image / Mirror / Mirror Horizontal
11 - Image / Mirror / Mirror Vertical
12 - Layers / Merge / Merge Down
13 - Effects / Plug in / Artistic / Plastic
Wrap
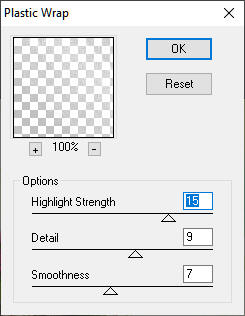
14 - Effects / Plug in / Artistic /
Underpainting
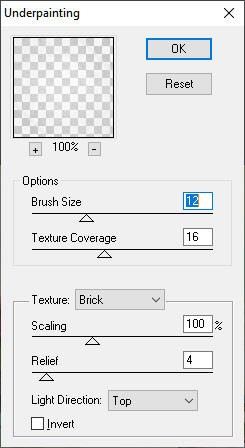
Mude o Blend Mode desta Layer para Lighten
deixe a opaciade em 100%
Effects / Edge Effects / Enhance
15 - Edit / Copy e Edit / Paste / Paste as New
Layer na sua paisagem Misted
Redimensione, se preciso for, para centralizar
e posicionar no centro da imagem formada com a Layer onde
aplicou a mask. Ajuste a nitidez em Adjust / Sharpness / Sharpen
Mude o Blend Mode desta Layer para Multiply
16 - Edit / Copy e Edit / Paste / Paste as New Layer no seu Tube
Principal
Aplique um Drop Shadow suave - sugestão:
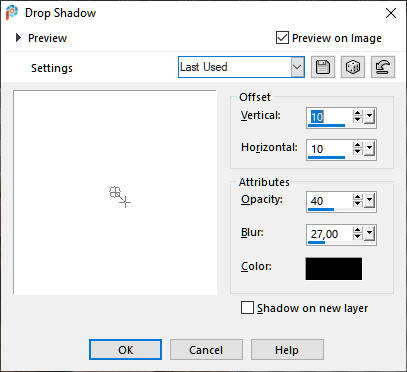
Posicione seu Tube de maneira harmônica no
canto inferior esquerdo do seu trabalho
17 - Edit / Copy e Edit / Paste / Paste as New
Layer no seu Tube Secundário
Repita o Drop Shadow que você usou no Tube
Principal
Posicione seu Tube de maneira harmônica no
canto inferior direito do seu trabalho
Confira o posicionamento e as Propriedades das
Layers:
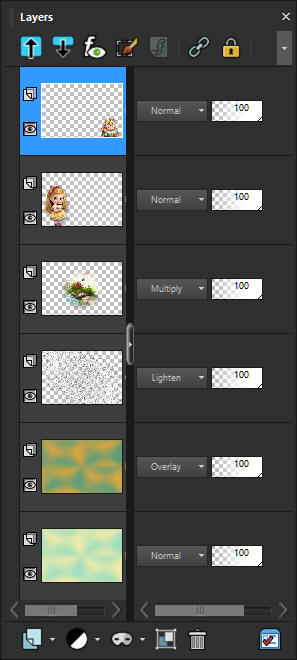
18 - Layers / Merge / Merge All ( Flatten )
Edit / Copy /
Selections / Select All
19 - Image / Add Borders / Symmetric marcado /
50 px, de qualquer cor que não esteja no seu
trabalho
20 - Selections / Invert
Edit / Paste / Paste in to Selection
21- Adjust / Blur / Radial Blur / Default:
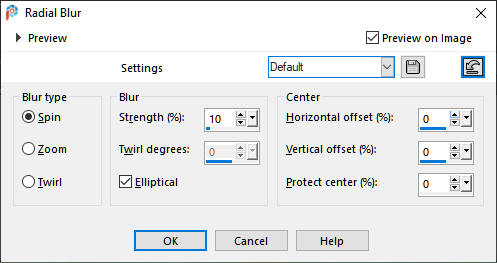
22 - Effects /
Plug in / Artistic / Rough Pastels
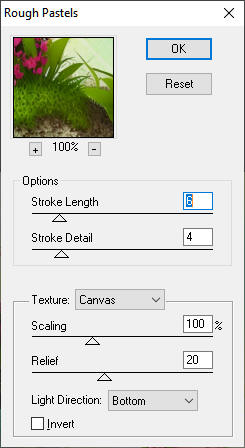
23 - Selections / Invert
Effects / 3D Effects / Drop Shadow:
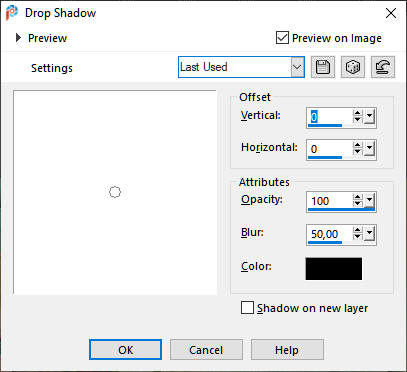
Selections / Select None
24 - Image / Add Borders / Symmetric marcado
/ 2 px com a cor #529E80 (neste tutorial - verde escuro)
25 - Image / Add Borders / Symmetric marcado
2 px com a cor #9ADBC0 (neste tutorial - verde claro)
26 - Image / Add Borders / Symmetric marcado2
px com a cor #529E80 (neste tutorial - verde escuro)
27 - Redimensione seu trabalho para 900px de largura com as
caixas Lock aspect ratio e Resize all layers marcadas
Adjust / Sharpness / Sharpen
28 - Assine seu trabalho em uma nova Layer
Salve em .jpg
Variante:

Créditos:
Modelo 1
Tubes e Misted: Kit: BC-Easter_Pack_3 ©Bella
Caribena