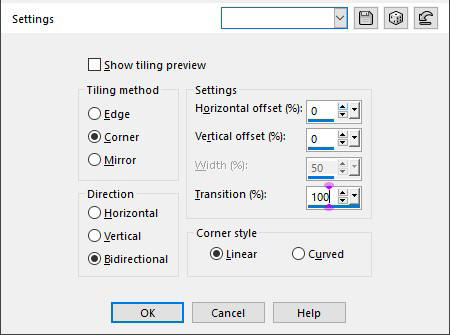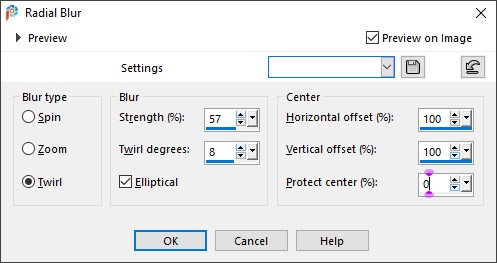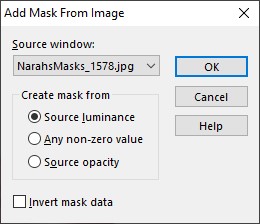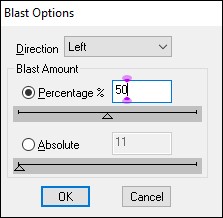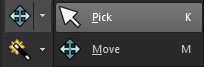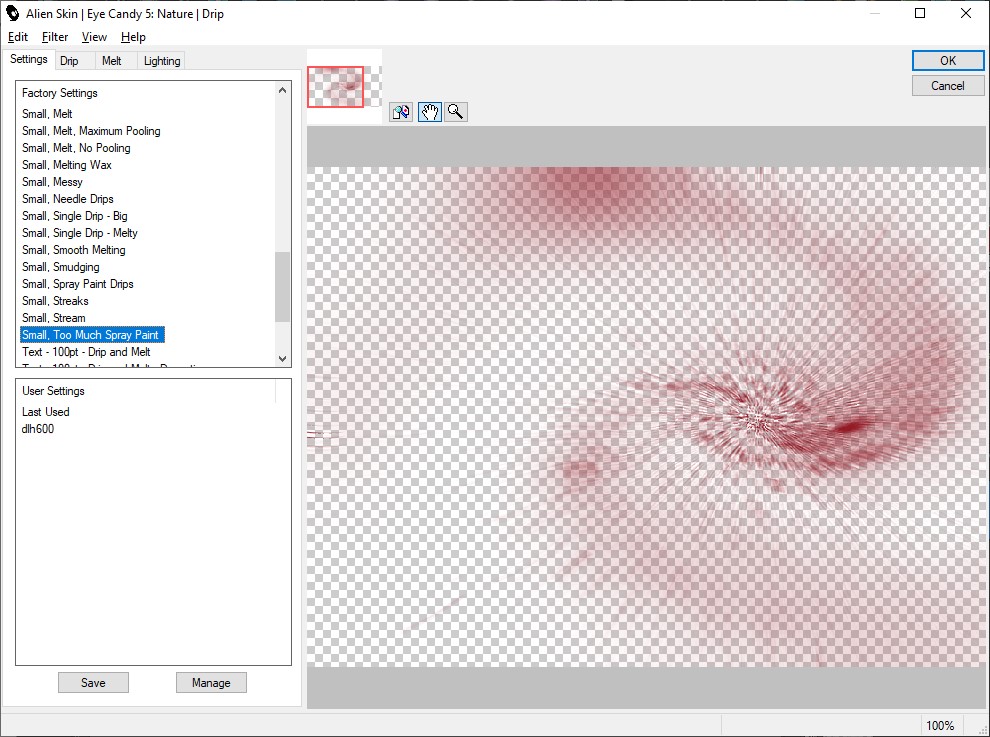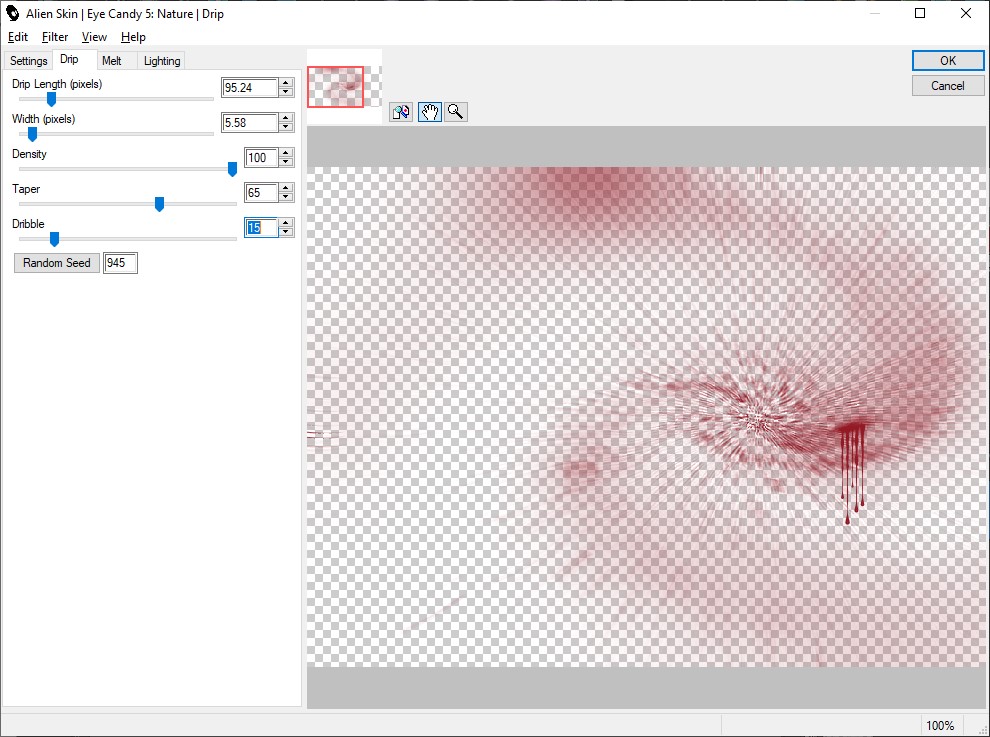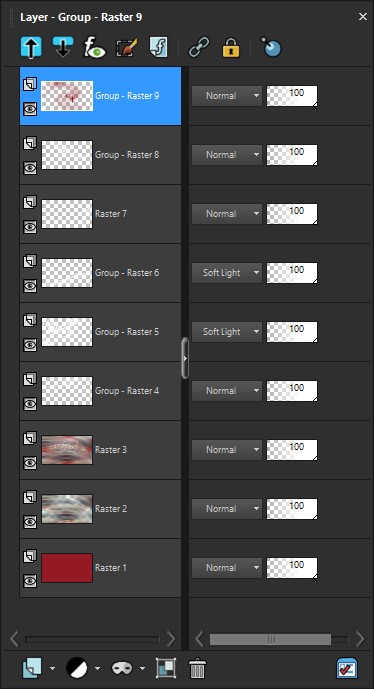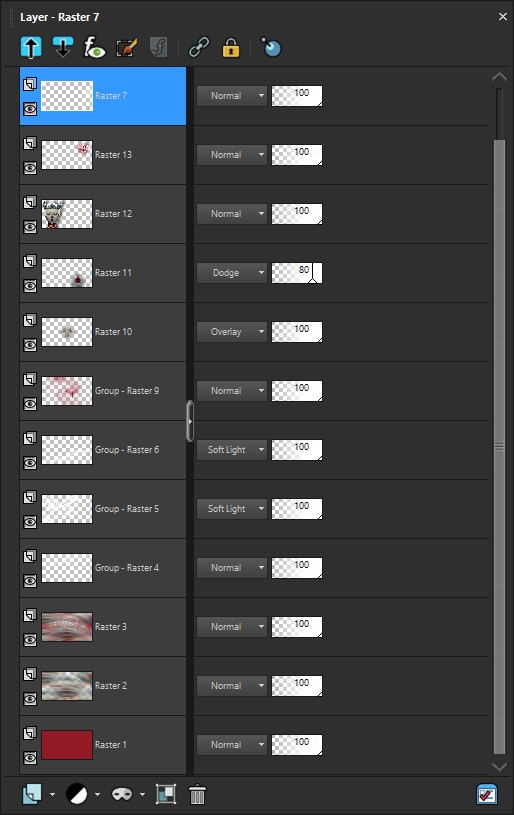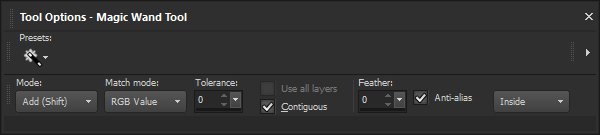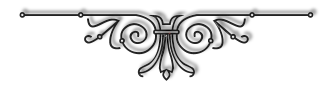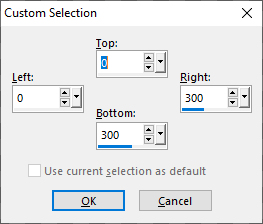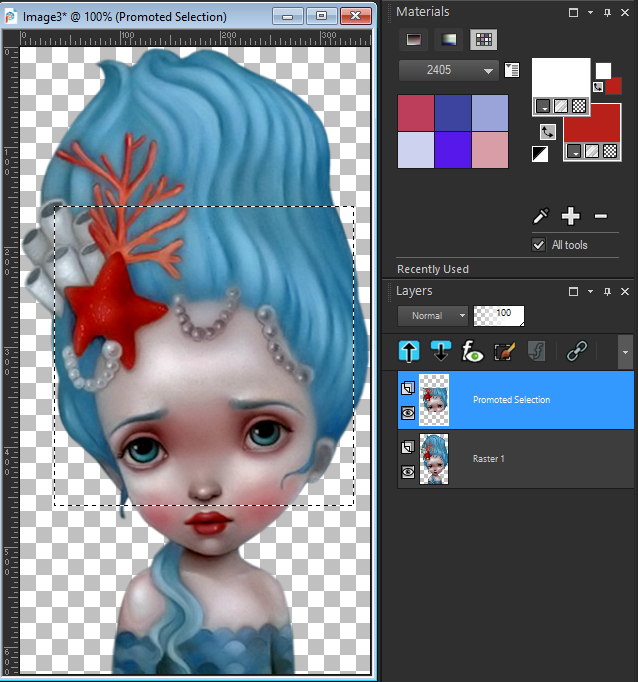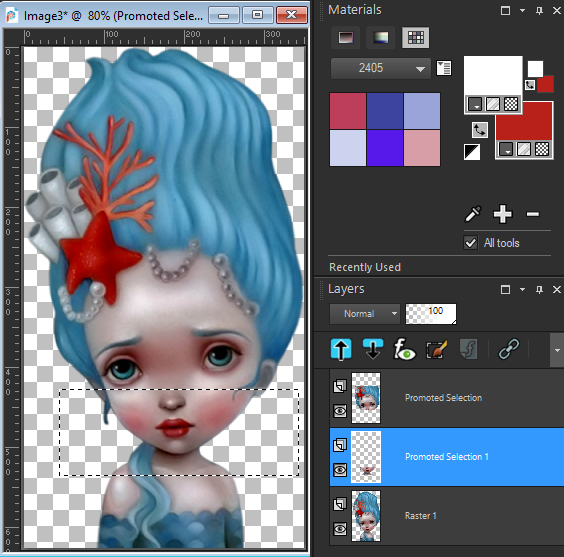|
Tradução Italiano / Português TUTORIAL 1425 - PAINT SHOP PRO Angela Campanella
Este tutorial é de minha própria criação e não pode ser copiado em outros sites. O material veio de vários grupos de compartilhamento e os direitos autorais pertencem aos respectivos autores. Agradeço aos criadores dos tubes, que disponibilizam seu trabalho em vários grupos de compartilhamento. Respeite o trabalho dos autores, não altere o nome do arquivo e não apague a marca d'água.
Para realizar este tutorial, você precisará do material que você pode BAIXAR AQUI ou substituir as imagens principais por outras de sua escolha. O tubo principal é de Renee Graphisme As máscaras são de Narah
Se você quiser usar outro tubo, no final da página há instruções sobre como preparar o misted a partir da sua imagem principal É interessante que você comece por esta etapa.
FILTROS
Filtro Unlimited 2.0 / Special Effect / Blur Darkness Filtro de dsb flux / Blast Alien Skin Eye Candy 5 / Nature / Drip / Small / Too Much Spray Paint
Nota da tradução: O tutorial é longo e possui diversas camadas. Recomenda-se a nomeação de cada uma delas conforme as indicações do roteiro para facilitar a execução do tutorial.
Grazie, Angela Campanella, per avermi permesso di tradurre il tuo bellissimo tutorial – È stata una bellissima sfida ed è un piacere incalcolabile poter tradurre e diffondere la tua opera!
PREPARAÇÃO Abra as imagens (tubes e decos), faça uma cópia de cada uma delas e feche os originais. Abra as Máscaras Configure as cores na Paleta de Materiais: As usadas neste tutorial foram: Foreground: Branco ( #ffffff ) Background: Vermelho ( #931b26 ) 1 Abra uma imagem transparente medindo 900x500 px (Raster 1) Preencha com a cor do Background: Vermelho ( #931b26 )
2 Abra uma Nova Layer (Raster 2) Selections / Select All Abra o arquivo “Renee_tube_sajedi1.pspimage” Edit / Copy Volte ao seu trabalho Edit / Paste Into Selection Selections / Select None
3 Effects / Image Effects / Seamless Tiling com as seguintes configurações:
Adjust / Blur / Radial Blur, com as seguintes configurações:
Layers / New Raster Layer (Raster 3) Preencha com a cor do Foreground: Branco ( #ffffff ) Layers / New Mask Layer / From image: Selecione a máscara “NarahsMasks_1578”
Layers / Merge / Merge Group (Group Raster - 3)
4 Edit / Copy Special / Copy Merged Edit / Paste as New Layer (Raster 3)
5 Effects / Plugins / I.C.NET Software / Filters Unlimited 2.0 / Specials Effects 1 / Blur Darkness: 255
6 Posicione-se na camada (Group Raster - 3) Layers / Arrange / Bring to Top Renomeie esta camada para (Group Raster - 4)
7 Layers / New Raster Layer Renomeie esta camada para (Raster - 5) Preencha com a cor do Foreground: Branco ( #ffffff ) Layers / New Mask Layer / From image: Selecione a máscara “NarahsMasks_1596” Layers / Merge / Merge Group (Group Raster - 5) Altere o modo de mistura desta Layer para “Soft Ligth” / Opacity 100%
8 Layers / New Raster Layer Renomeie para (Raster 6) Preencha com a cor do Foreground: Branco ( #ffffff ) Layers / New Mask Layer / From image: Selecione “NarahsMasks_1580” Layers / Merge / Merge Group (Group Raster – 6) Altere o modo de mistura desta Layer para Soft Ligth / Opacity 100%
9 Effects / Plugins / dsb flux / Blast, com as seguintes configurações:
10 Abrir o arquivo “deco_1” Edit / Copy Edit / Paste as New Layer Renomeie esta Layer para (Raster 7) Ativar a Ferramenta Pick - ( Letra K do Teclado)
Ferramenta Deform (Letra D do Teclado em versões mais antigas do PSP)
Configure assim:
Position X: 600 Position Y: 0,00 Não precisa alterar as outras configurações.
11 Layers / New Raster Layer Renomeie esta camada para (Raster 8) Preencha com a cor do Foreground: Branco ( #ffffff ) Layers / New Mask Layer / From image: Selecione a máscara “NarahsMasks_1597” Layers / Merge / Merge Group (Group Raster – 8)
12 Layers / New Raster Layer Renomeie esta camada para (Raster 9) Preencha com a cor do Background: Vermelho ( #931b26 ) Layers / New Mask Layer / From image: Selecione a máscara “NarahsMasks_1576” Layers / Merge / Merge Group (Group Raster – 9)
13 Effects / Plugins / Alien Skin Eye Candy5: Nature / Drip / Small, Too Much Spray Paint, com as seguintes configurações: Aba Settings:
Aba Drip:
Confira a Posição / Opacidade / Modo de Mistura das Layers:
14 Abra o arquivo”Misted_1” Edit / Copy Edit / Paste / Paste as New Layer Renomeie esta camada para (Raster 10) Ativar a Ferramenta Pick - ( Letra K do Teclado) Configure assim: Position X: 300 Position Y: 71
Se você estiver usando um tube diferente do fornecido no material, ative a ferramenta “Move” (teclando “M” do seu teclado), use o mouse para movimentar a layer e faça as gotas ficarem debaixo dos olhos da imagem, como se o personagem estivesse chorando. Em Layers Properties, altere o modo de mistura desta Layer para Overlay / Opacity 100%
15 Abra o arquivo “Misted_2” Edit / Copy Edit / Paste / Paste as New Layer Renomeie esta camada para (Raster 11) Ferramenta Pick (Letra K do seu teclado) Position X: 486 Position Y: 240 Altere o modo de mistura desta Layer para Dodge / Opacidade 80%
16 Abra o arquivo “Renee_tube_sajedi” Edit / Copy Edit / Paste as New Layer Image / Resize - Redimensione esta Layer para 59% Resize all Layers DESMARCADO Renomeie esta Layer para (Raster 12) Effects / 3D Effects / Drop Shadow: -6 / 43 / 50 / 50 Ferramenta Pick (Letra K do seu teclado) Position X: 1 Position Y: 0
17 Abra o arquivo “deco_2” Edit / Copy Edit / Paste as New Layer Renomeie esta Layer para (Raster 13) Ferramenta Pick (Letra K do seu teclado) Position X: 600 Position Y: 0
18 Posicione-se na Layer Raster 7 Layers / Arrange / Bring to top
19 Posicione-se na Layer Group Raster – 8 Layers / Arrange / Bring to top
Confira a Posição / Opacidade e Modo de Mistura das Layers:
20 Posicione-se na Layer Raster 3 Edit / Copy Edit / Paste / Paste as New Image Cole como nova imagem Renomeie esta imagem para (Plano de fundo para moldura) e reserve
21 Volte ao seu trabalho principal Image / Add Borders / 1px / Symmetric marcado / - color: #000000 (preto) Selections / Select All Image / Add Borders / 30px / Symmetric marcado / - color: #ffffff (branco) Image / Add Borders / 1px / Symmetric marcado / - color: #000000 (preto) Effects / 3D Effects / Drop Shadow: 4 / 4 / 100 / 25 Selections / Select None
22 Image / Add Borders / 30px / Symmetric marcado / cor: #ffffff (branco) Image / Add Borders / 1px / Symmetric marcado / cor: #000000 (preto)
23 Ferramenta Magic Wand, de acordo com as configurações a seguir:
Selecione a borda branca formada no passo 22 com a Magic Wand
24 Ative a imagem (Plano de fundo para moldura) que você reservou no passo 20 Edit / Copy Retorne ao seu trabalho principal Edit / Paste / Paste in to Selection Selections / Select None
25 Assine seu trabalho Salve como .JPG Se você usou o material fornecido por mim, o tutorial termina aqui.
PREPARAÇÃO DE IMAGEM MISTED (Se você estiver usando uma imagem principal diferente da minha)
1 Abra a imagem que você escolheu como seu tube principal, que não deve ser um Misted pronto Edit / Copy Edit / Paste / Paste as New Image Feche o arquivo Original
2 Ative a Ferramenta de seleção retângulo, e configure da seguinte forma:
Com o botão direito do mouse, clique dentro da seleção e arraste-a para “contornar” a área dos olhos da figura Selections / Promote Selection to Layer
Posicione-se na Raster 1 Com o botão direito do mouse, clicar e arrastar/ mover a seleção para a área da boca da figura Selections / Promote Selection to Layer
Selections / Selection None
5 Posicione-se na Layer em que está o recorte com os olhos Edit / Copy Edit / Paste / Paste as New Image Salve como: image_1
6 Posicione-se na Layer em que está o recorte da Boca Edit / Copy Edit / Paste / Paste as New Image Salve como: image_2
7 Abra o arquivo “20-20.bmp” Abra / Ative a sua image_1 Layers / New Mask Layer / From image Escolha a Máscara 20-20.bmp Layers / Merge / Merge Group Salve como misted_1 (.png) 8 Abra / Ative seu arquivo de imagem_2 Layers / New Mask Layer / From image Escolha a Máscara 20-20.bmp Layers / Merge / Merge Group Salve como misted_2
4 de outubro de 2020 ©angela campanella
Qualquer semelhança deste com outros tutoriais será mera coincidência. Não copie, salve ou passe adiante meu trabalho como se fosse seu. Respeite meu trabalho e minha dedicação.
GALERIA COM AS VOSSAS VERSÕES Se você executar meu tutorial, envie para mim e eu postarei na minha Galeria "If you do my tutorial, send it to me and I'll publish it in the Gallery"
Versão com tube de Yokalicious
Tutorial de Angela Campanella
Versão da Tradução com imagem diferente da fornecida pela autora na versão original:
Tube: "K@rine_dreams_Mermaid_Girl_3478_Juin_2016"
Tradução de Myriam Cedro Tradução Italiano / Português e publicação feita com autorização expressa da autora. Obrigada, Angela, por me permitir fazer a tradução do tutorial da sua criação.
Se você escreve tutoriais e deseja vê-los traduzidos em Português, eu ficaria honrada em fazer a tradução do seu roteiro. Salvador - Bahia - Brasil - Junho de 2022
|