
Material
Um tube
com contornos definidos
Efeitos do PSP9
Seleção_sT6
(no zip)
Brushstrokehummingbird001 (no zip)


01. Salve a seleção
em sua pasta Selections. Salve o brush numa pasta q seja
fácil de localizar, vc vai importá-lo para q o psp possa
reconhecer.
Tenho uma, cujo
nome é brush temporários, todos os q recebo salvo
nesta pasta, depois importo para o PSP.
02. Escolha seu tube e
retire dele uma cor escura , coloque no foreground (botão
esquerdo do mouse). Para o background escolha uma
tonalidade mais clara desta cor, sua palette de cores deverá
ficar como a do print (com as cores escolhidas por vc!)
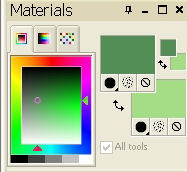
03. Clique na cor do
foreground para abrir a janela de Materials Properties. Faça com
estas 2 cores um gradiente Radial, Angle 45/ Repeats 33, como no print abaixo:
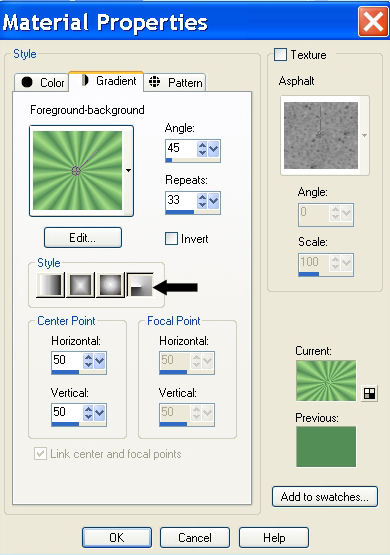
04. Abra uma
imagem transparente 600x600.
05. Pinte com o
gradiente.
06. Effects/ User
Defined Filter, procure e aplique o preset:
Edge_Enhance_Horizontal.
07. Layers/New Raster
Layer.
08. Selections/ Load/ Save Selection/ Load Selection From Disk,
procure a seleção sandraT6 e deixe configurado conforme
print abaixo, clique em Load
09.
Sua imagem ficará
assim
10. Pinte a seleção com o mesmo
gradiente. A imagem não mudou? Não se assuste, mudou sim, vc
verá!
11. Adjust/Add/Remove
Noise/Add Noise, configure como no print abaixo
12. Selections/ Select
None
13. Effects/ 3D
Effects/ Drop shadow configure como no print abaixo
14. Repita com valores
negativos em vertical e horizontal (-3)
15. Image/Add Borders/
5px/ escolha uma cor q não tenha em sua imagem/ Symmetric
marcado.
16. Ative a ferramenta
Magic Wand, Tolerance e Feather em zero, selecione esta
borda q vc acabou de criar.
17. Pinte com o mesmo
gradiente.
18. Effects/ 3D
effects/ Inner Bevel, valores como no print abaixo:
20. Effects/ 3D
effects/ Cutout, valores como no print abaixo, ok:
21. Repita o cutout
com valores negativos em Vertical e Horizontal (-2), ok.
22. Selections/ Select none.
23. Copie e cole seu
tube as new layer. Se estiver muito grande, use o resize em
porcentagem até q ele fique adequado ao tamanho da tag, o
ideal é q se use resizes de 80 ou 90% até q chegue ao
tamanho desejado. Qualquer comando indesejado, pode ser
desfeito pelo comando undo.
Atenção:
se for diminuir o tube, all layers deve estar desmarcado.
24. Se o tube perdeu
a qualidade, use o Inner bevel bjo1, nem sempre precisamos usá-lo,
mas alguma vezes se faz necessário.
25.
Coloque-o no centro, veja nos exemplos
26. Drop shadow
no tube, como
no print abaixo:
27.
Layers/Merge Visible.
28.
Layers/ New layer. Ative a ferramenta
texto, a configuração depende da fonte q vc escolher e do que escreverá, usei a do print abaixo:
29. Mude o foreground para
sua cor sólida.
30.
Layer/ New raster Layer. Digite o texto,
veja no exemplo onde ele ficará.
31. Selections/ Promote
Selection to layer.
32. Selections/Select
None.
33. Image/ Rotate/ Free
Rotate, configure como no print abaixo, ok:
34. Adjust/Sharpeness/Sharpen.
35. Ative a
ferramenta Move e leve o texto para o canto superior
esquerdo , veja no exemplo onde ele deverá ficar.
36. Drop shadow
no texto, como
no print abaixo:
37.
Layers/ New layer. Ative a
ferramenta texto novamente e digite , repita os passos até o
rotate, use a configuração abaixo, atenção q aqui muda a
Direction para Right:
38. Repita os
passos anteriormente feitos no primeiro texto (passos
36, 37, 38) e leve-o
para o canto superior direito , veja no exemplo o lugar
correto.
a.
Clique em
File/Import/ Custom Brush, vai abrir uma
janela como a do print abaixo, clique em Open, procure
a pasta onde salvou seu brush, clique nele e em open, ele
aparecerá na janela Brushes, clique em Add e ele aparecerá
na janela Selected to import, clique em ok.
39. Ative a ferramenta
brush, procure o q vc acabou de importar pelo nome .
40. Configure como
abaixo:
41. Layers/New Raster
Layer.
42.
Coloque a cor preta no Foreground (caso use na tag uma cor
escura, coloque bco) e carimbe o brush no
canto inferior esquerdo, veja no exemplo o lugar
correto, acerte com a ferramenta Move.
43. Drop shadow,
H e v: 1/ Opacity: 60/ Blur: 1, cor preta
47.
Layer / New Raster Layer. Assine, salve em
.JPEG
48.
Envie pelo Win Mail inserida.
Créditos:
Tube by Anna Ignatieva_fairy
Tutorial elaborado por sandraTrema, sendo proibida
sua divulgação sem o prévio consentimento da autora.