01. Abra o tube no PSP
02.
Muitas vezes um tube tem mais de uma layer, passando o mouse
devagarinho em cima das layers vc identifica qual a do tube,
ative a layer do tube.
03.
Edit/ Copy
04.
Edit/ Past as new image/ Feche seu tube
Vc pode reduzir seu tube se
ele for muito gde. Use porcetagem e all layers desclicado
04. Image/ Canvas Size.
Veja, o tube usado na aula tinha 368x441, quis uma imagem
quadrada e coloquei 500x500, para q os valores se distribuam,
clique do quadradinho do meio do canvas. Não sei qual o
tamanho de tube q vc escolherá, mas precisaremos de espaço
para escrever abaixo do tube, pode fazer um canvas maior e
depois de pronta a aula, recortar os excessos.
Obs.: Caso tenha dúvidas em
como usar o Canvas Size, veja a aula 13 das preliminares.
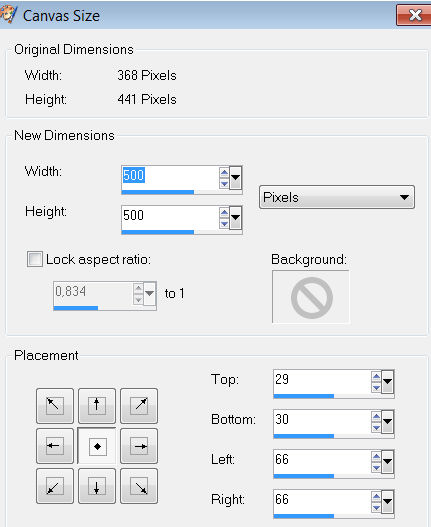
05. Com a Ferramenta Move, posicione o
tube um pouco para
cima, cuidado para não cortar nada de seu tube
06. Escolha do
tube duas cores para seu nome, ative a Ferramenta
Texto em Create as escolha: Floating e digite seu nome. Para o exemplo, usei a Bahaus93, Size
28, Stroke: 1,o tamanho vai depender do seu nome. (Nome maior - size
da fonte menor)
07. Na pallete das layers clique com o botão
direito do mouse em cima do Floating Selection
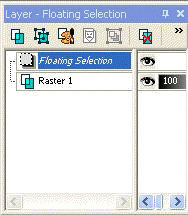
08. Ao clicar vai abrir a janela abaixo, escolha
a opção indicada pela seta
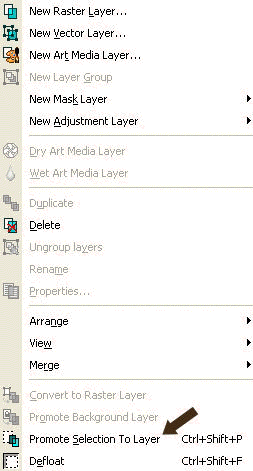
09. Selections/Select None
10. Com a ferramenta Move, acerte
seu nome próximo aos pés da gif
11. Effects/ 3D Effects/ Inner Bevel nos valores do print:
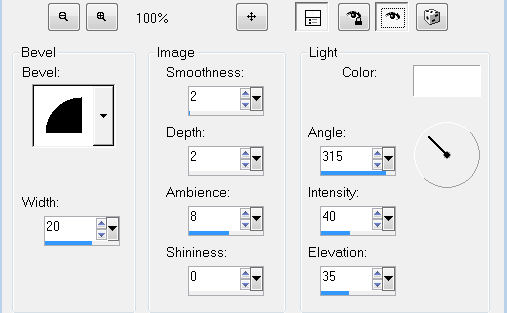
12. Recorte os
excessos. Edit/Copy Merged (você tem 2 layers, mas não
precisa uni-las, este comando as copia certinho em uma só)
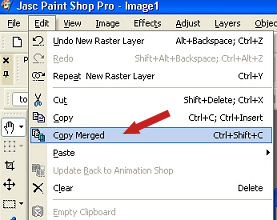
13. Vamos então abrir o programa Animation Shop
O
Ícone do Programa:
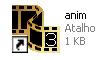
14.
Edit/past as new animation
Nota: No
Animation, chamamos cada quadro da animação de Frame.
15. Agora, clique em Effects/ Insert Image
Effects:
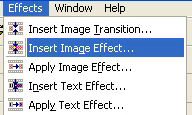
16.
Configure como no print abaixo, atenção para o número no Frames
per second, coloque o número 3 e o efeito: Rotate Colors
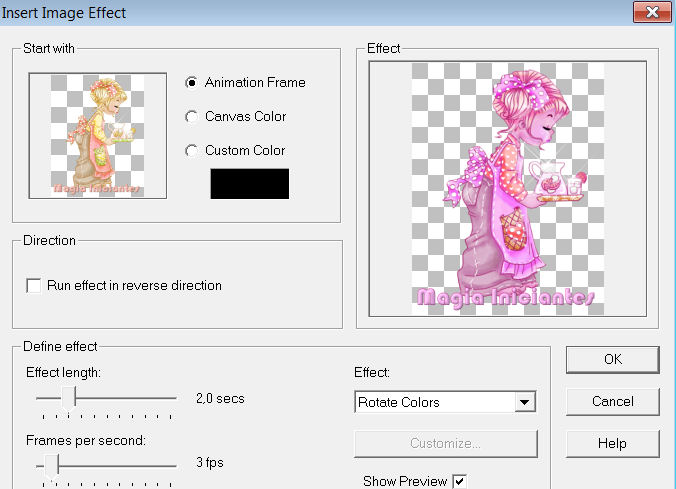
17. Clique em OK
Obs.: Reparem
que temos dois números abaixo de cada quadro. O
primeiro, indica o número da frame (Ex F 1) e o segundo o
Display Time (Ex: D 1), o tempo de exibição de cada frame.
Então, Display Time é o tempo que cada frame (quadro) fica
exposto.

Vá
em Animation/ Frame Properties
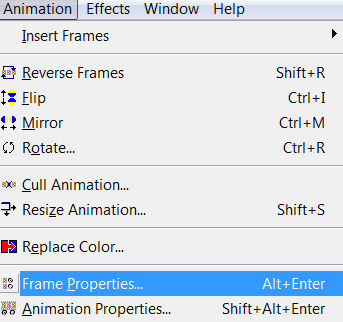
Abrirá esta janela com o
número 10, delete e coloque 40
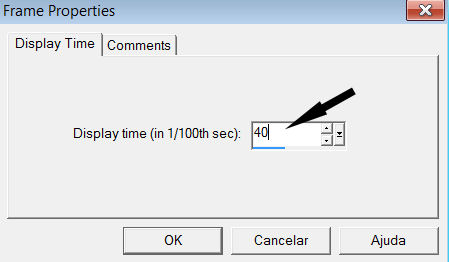
18. Pronto! Agora é só salvar!
19. Clique em File/ Save as,
qdo vc fizer este passo vai aparecer uma janela para q vc
escolha onde qr salvar a aula
20. Ao clicar na pasta,
abrirá esta janela, deixe configurado assim e clique em
Customize
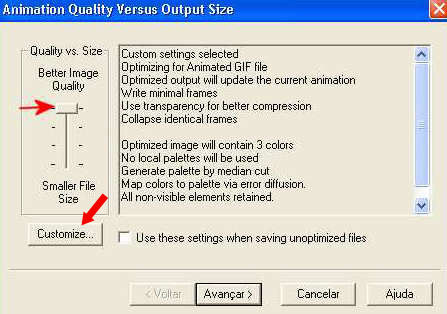
21.
Vai abrir a janela como abaixo, veja o que está clicado e
deixe a sua igual:
Nota: Não clique em OK antes de terminar de
acertar todas as abas
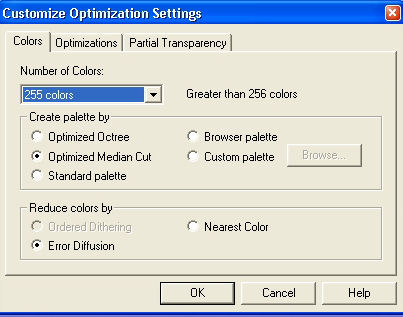
22. Clique em Optimizations, ela deverá ficar assim:
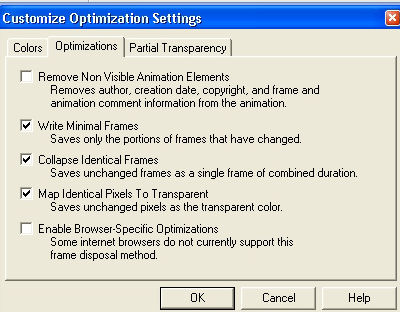
23. Clique em Parcial Transparency (esta é a janela mais
importante do AS), o valor em porcentagem varia sempre e temos
de ter paciência e testar vários valores para salvar, para
esta lição use como abaixo e clique em OK
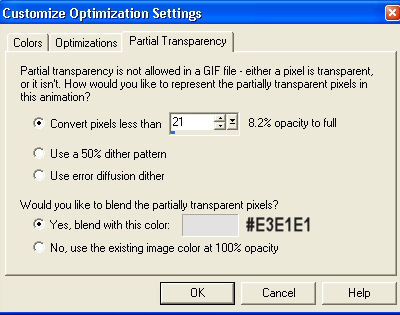
24. Clique em OK,
vá abrindo pela ordem as outras abas da janela, nas 3 próximas janelas que
abrirem, clique em avançar e na 4ª clique em Finish, sua
animação está prontinha.
25. Para visualizar a animação, clique em View Animation
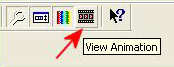
26. Ela vai ficar como nos exemplos
Envie pelo Outlook inserido
Outro exemplo

Créditos
Tube principal by Elisabeth
Bell
Tube do exemplo by Eli
Tutorial original
elaborado por Arlete Conforti, que autorizou ser modificado
por Sandra Trema, sendo proibida sua divulgação sem o prévio
consentimento da autora.