Imagem Jpeg
Mask RND Fade
Mask 5b324b9f no zip
1 – Dezipe a Mask e salve numa pasta.
2 – Abra as Masks e Imagem Jpeg no PSP e minimize.
3 – Com a ferramenta Dropper Tool escolha duas cores da sua Imagem Jpeg
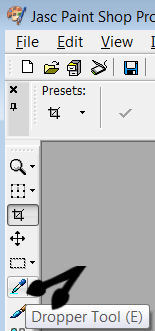
A escura no Background e a clara no Foreground como no Print abaixo
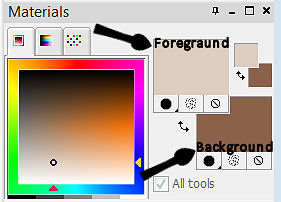
4 – Abra uma Imagem Transparente de 500 x 500.
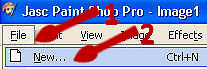
Vai abrir esta janela, coloque o tamanho (500) em Width e Heigth
e depois clique em OK como mostram as setas no Print abaixo
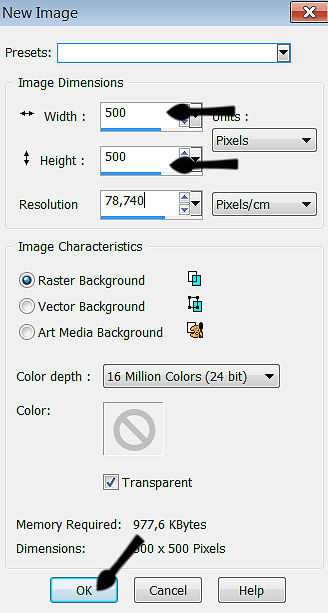
5 – Clique na Ferramenta FloodFill, veja a ferramenta no Print abaixo
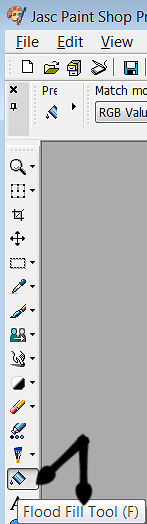
Coloque em Match Mode: RGB Value como no Print abaixo,
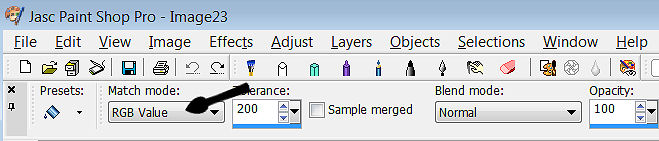
pinte com a sua cor clara que está no Foreground clicando com o lado esquerdo do Mouse na sua Imagem Transparente para pintá-la.
6 – Layers / New Raster Layer
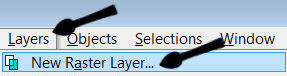
Na janela que abrir clique em OK
7 – Usando novamente a Ferramenta FloodFill
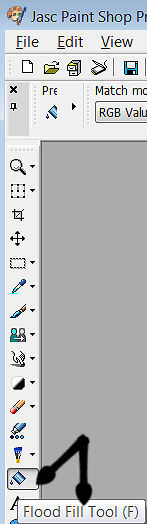
pinte agora com a cor escura que vc escolheu, a que está no Background.
8 – Agora vamos aplicar uma das Masks. Clique em Layer / New Mask Layer / From Image como mostra no Print abaixo
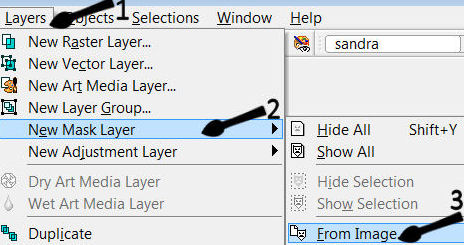
Vai abrir uma janela clique na setinha para encontrar a sua Mask
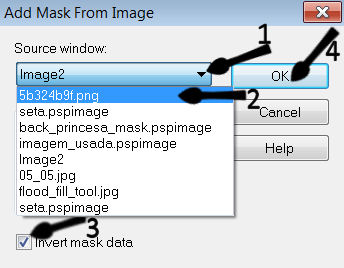
Clique por último em OK
9 – Clique em Layers / Merge / Merge Group
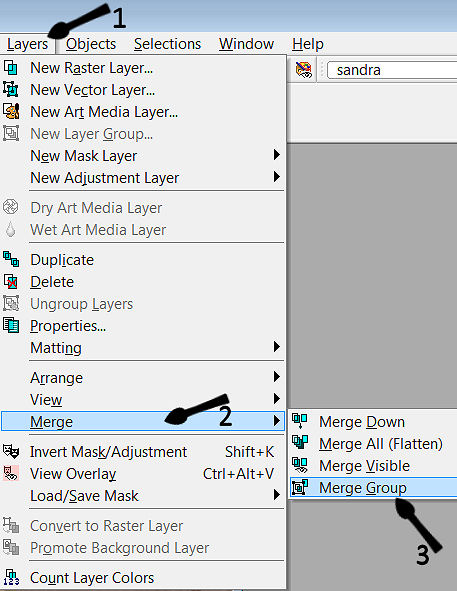
Layers Merge visible
Seu trabalho vai ficar como o exemplo abaixo, só que com as cores escolhidas por vc
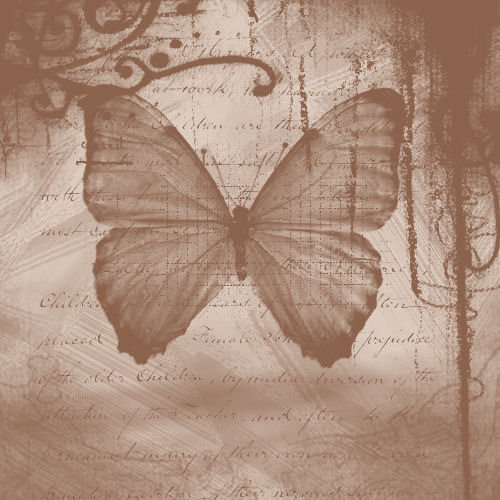
Este trabalho que vc fez vamos chamar de Pattern.
Minimize a sua Pattern.
10 – Em Material clique no quadrado da sua cor clara, clique na setinha preta que indica o número 1
procure a sua Pattern e clique nela. Angle 0 e Scale 100. Depois clique em OK.
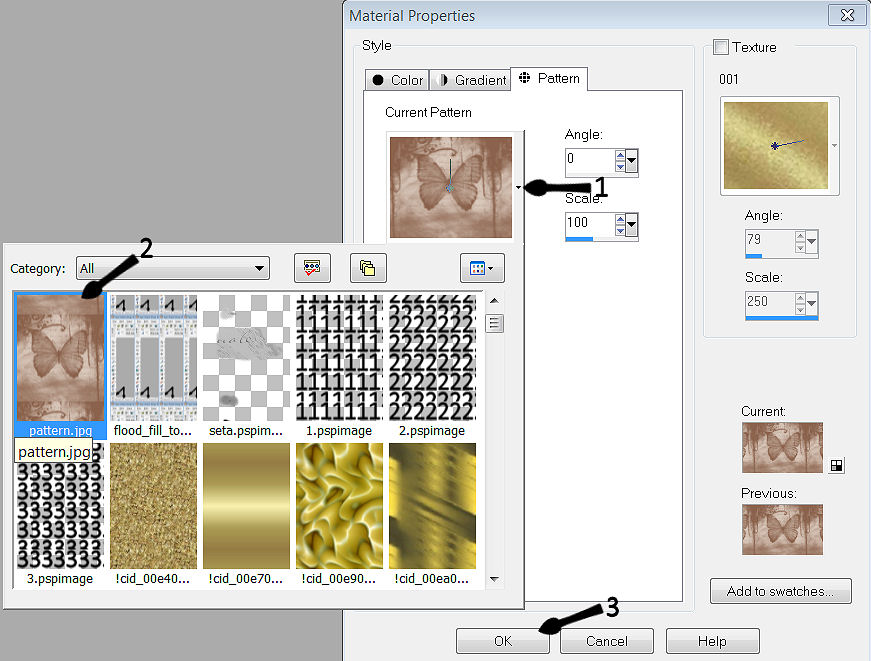
Minimize a sua Pattern clicando no – que tem na barra de cima.
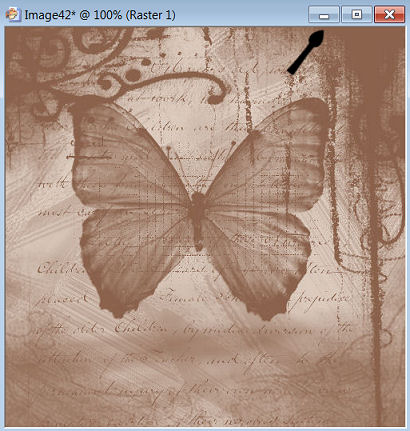
11 - Abra uma Imagem Transparente
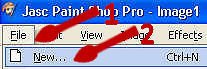
Coloque em Width: 1290 e em Heigth: 500. Depois clique em OK.
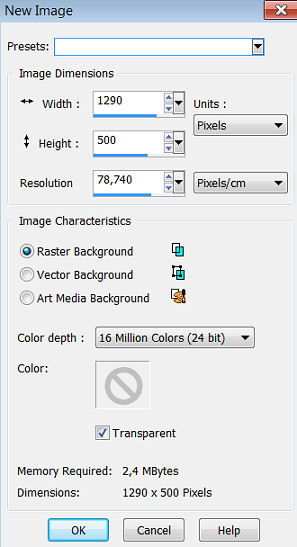
12 - Com a Ferramenta FloodFill clique na sua Imagem Transparente com o lado esquerdo do Mouse para pintá-la com a sua Pattern.
Veja a Ferramenta no Print abaixo
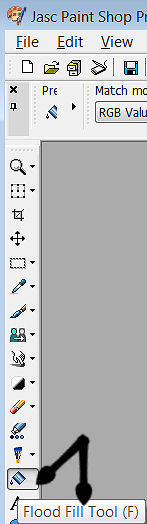
Effects/ Image Effects/ Seamless Default.
Diminua a opacidade para 80%, para diminuir a opacidade:
2 cliques com o botão esquerdo na raster 1
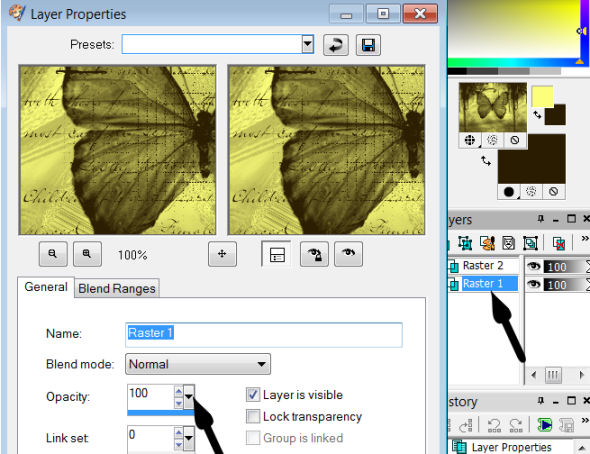
Na seta acima, onde indica 100, digite 80 e Ok
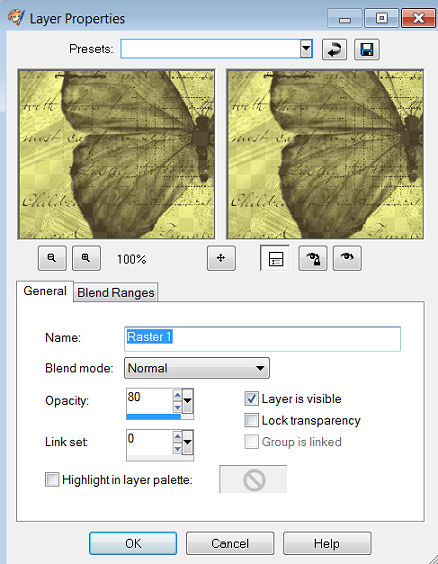
13 – Agora vamos aplicar a outra mask na sua Imagem Jpeg.
A sua Imagem Jpeg está Minimizada, clique nos dois quadradinhos da sua Imagem para restaurá-la.
Veja no Print abaixo
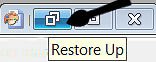
14 – Clique em Layers / New Mask Layer / From Image
como mostra no Print abaixo
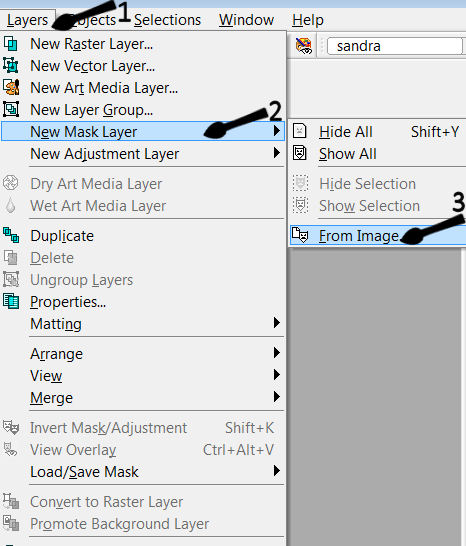
Vai abrir uma janela, clique na setinha para encontrar a sua Mask.
Siga os passos do Print abaixo
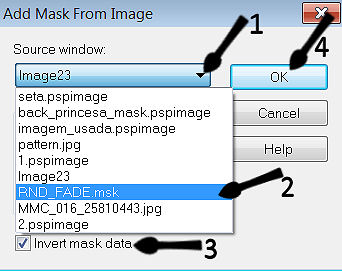
15 – Clique em Layers / Merge / Merge Group
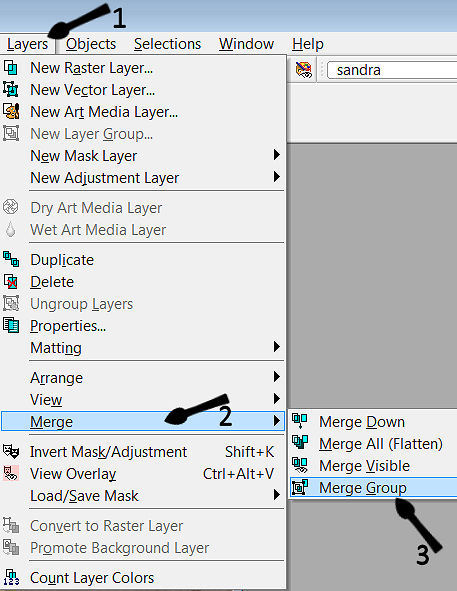
16 – Vamos dar um Resize na sua Imagem Jpeg para que fique com 480 pixels de altura.
Na janela que abrir configure como no Print abaixo
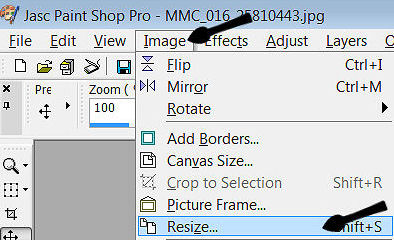
17 – Clique em Edit / Copy
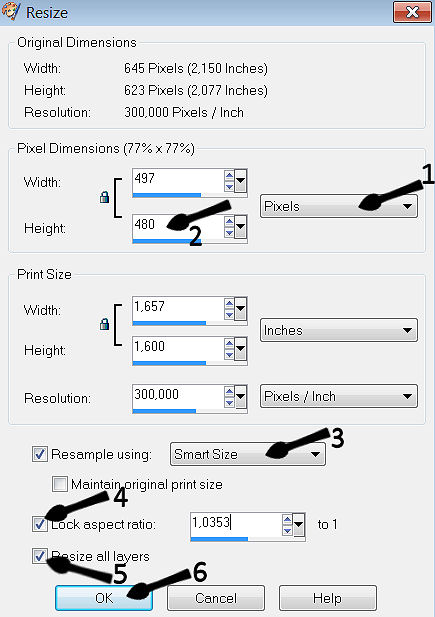
18 – Clique no seu Trabalho que foi pintado com a Pattern
E depois clique em Edity / Paste as a New Layer.
Veja o Print abaixo
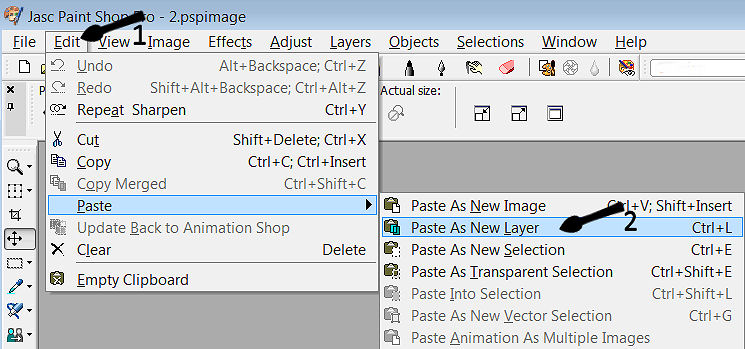
19 – Puxe a sua Imagem para o lado esquerdo para que fique perto da borda esquerda do trabalho tomando cuidado para não encostar muito e ficar cortada.
20 – Layer / New Raster Layer
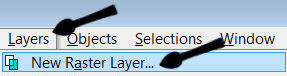
21 – Assine seu trabalho usando a Ferramenta Texto ou usando um Brush ou Picture Tube.
22 – Salve seu trabalho em formato Jpeg.
Siga as setas, primeiro vc dá um nome ao seu trabalho (1) e depois salve (2).
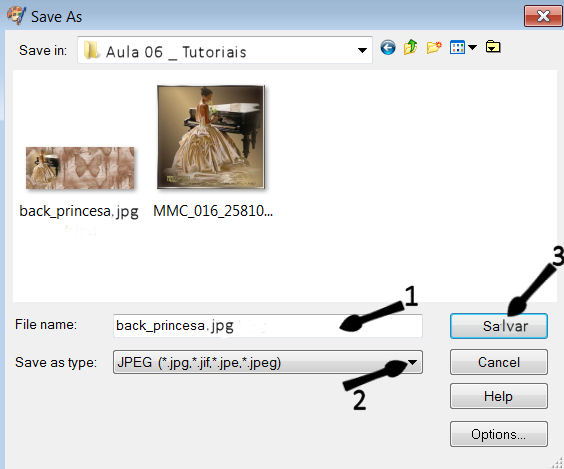
23 – Formate como Papel de Carta (Back) como ensina a aula Preliminar 17 e envie para o grupo para a avaliação.
Crédito
Imagem em jpg MMC-_016_25810443
Tutorial elaborado por Alice Golberg, em 20 de setembro de 2016, sendo proibida sua divulgação sem o prévio consentimento da autora
![]()
