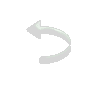|
|
 2 tubes, sendo um de paisagem 1 WordArt de sua escolha seleção angela_deco (anexada) Plugin Alien Skin/ Eye Candy 5: Impact Glass/ Clear with Reflection Plugin °v° Kiwi's Oelfilters/ Zig-Zac Plugin Déformations/ Mosaic de Verre (hr) Plugin Unlimited2/ Paper Textures/ Fibrous Paper, Coarse Plugin FM Tile Tools/ Blend Emboss Plugin Carolaine and Sensibility/ CS-DLines
Roteiro
01- Abra o PSP e
os tubes
02- Edit/ Copy
03- Edit/ Paste as
New Image
04- Feche os
originais
05- Escolha uma
cor escura que combine com seu trabalho, coloque no Foreground
e coloque uma cor clara no
Background
06- Abra uma
transparência 800X600px
07- Pinte com
gradiente formado pelas cores escolhidas e configurado:
Linear; A= 45/ R= 0, Invert desmarcado
08- Layers/ New
Raster Layer
09- Selections/
Load-Save Selection/ Load Selecion From Disk e escolha:
angela_deco, com Replace selection e Source luminance marcados
10- Pinte com o
mesmo gradiente
11- Selections/
Select None
12- Layers/
Duplicate
13- Image/ Mirror
14- Image/ Flip
15- Layers/ Merge/
Merge Down
16- Effects/
Plugins/ Alien Skin/ Eye Candy 5: Impact/ Glass/ Clear with
Reflection
17- Layers/ Merge/
Merge Visible
18- Effefts/
Plugins/ °v° Kiwi's Oelfilters/ Zig-Zac na configuração:
2/ 2; 128/ 128
19- Effects/
Plugins/ Plugin Déformations/ Mosaic de Verre (hr) na
configuração:
65/ 82/ 155
20- Ative a
ferramenta Selection configurada em Rectangle e em Custom
Selection configure
T= 102/ B = 360/ R= 218/ L= 580
21- Layers/ New
Raster Layer
22- Pinte com o
mesmo Gradiente agora com Invert marcado
23- Selections/
Modify/ Select Selection Borders com:
Both sides e Anti-alias marcados; Border Width= 3
24- Layers/ New
Raster Layer
25- Pinte a
seleção com a cor #FFFFFF
26- Selections/
Select None
27- Ative a Layer
do meio (a que tem o retângulo pintado com o Gradiente)
28- Effects/
Plugins/ Unlimited2/ Paper Textures/ Fibrous Paper, Coarse com
os valores:
88/ 128
29- Maximize seu
tube de paisagem
30- Edit/ Copy
31- Minimize
32- Edit/ Paste as
New Layer
33- Redimensione,
se necessário, para que fique dentro do retângulo e um pouco
menor para que apareça o fundo
34- Effects/
Plugins/ FM Tile Tools/ Blend Emboss (default)
35- Ative a Layer
superior (a Layer com a moldurinha)
36- Effects/ 3D
Effects/ Inner Bevel na configuração:
Bevel: #2; Width= 16; 10/ 4/ 0/ 0; Color: #FFFFFF, 315/ 36/ 40
37- Layers/ Merge/
Merge Down (duas vezes)
38- Effects/ 3D
Effects/ Drop Shadow na configuração:
0/ 0/ 60/ 30; cor #000000
39- Effects/ Image
Effects/ Offset na configuração:
H= 120/ V= 0; Custom e Transparent marcados
40- Image/ Free
Rotate com:
Right e Free marcados/ 15
41- Layers/
Duplicate
42- Image/ Free
Rotate com:
Left e Free marcados/ 20
43- Ative a Layer
abaixo desta
44- Layers/
Duplicate
45- Image/ Free
Rotate com:
Left e Free marcados/ 40
46- Ative a
ferramenta Selection configurada em Rectangle e em Custom
Selection configure
T= 564/ B = 590/ L= 580/ R= 640
47- Layers/ New
Raster Layer
48- Pinte com a
cor do Background
49- Effects/
Plugins/ Alien Skin/ Eye Candy 5: Impact/ Glass/ Clear with
Reflection
50- Selections/
Select None
51- Effects/ 3D
Effects/ Drop Shadow na configuração:
0/ 0/ 60/ 30; cor #000000
52- Layers/
Duplicate
53- Effects/ Image
Effects/ Offset na configuração:
H= 63/ V= 76; Custom e Transparent marcados
54- Layers/ Merge/
Merge Down
55- Layers/
Duplicate
56- Image/ Free
Rotate com:
Left e Free marcados/ 90
57- Effects/ Image
Effects/ Offset na configuração:
H= -500/ V= 470; Custom e Transparent marcados
58- Ative a Layer
superior
59- Maximize seu
tube principal
60- Edit/ Copy
61- Minimize
62- Edit/ Paste as
New Layer
63- Dê Resize se
necessário
64- Posicione à
esquerda
65- Dê Drop Shadow
a gosto
66- Maximize seu
WordArt
67- Edit/ Copy
68- Minimize
69- Edit/ Paste as
New Layer
70- Dê Resize se
necessário
71- Posicione na
part inferior da tag (ver modelo)
72- Mude o Blend
Mode dessa Layer para Overlay ou outro que melhor se adapte a
seu trabalho
73- Layers/ Merge/
Merge All
74- Edit/ Copy
75- Image/Add
Borders com:
Symmetric marcado, 1 px, cor escura do Foreground
76- Image/Add
Borders com:
Symmetric marcado, 1 px, cor clara do Background
77- Image/Add
Borders com:
Symmetric marcado, 30 px, cor #FFFFFF
78- Com a Magic
Wand (T= 0 e F= 0), selecione essa borda
79- Edit/ Paste
Into Selection
80- Adjust/ Blur/
Gaussian Blur com
R= 30
81- Effects/
Plugins/ Carolaine and Sensibility/ CS-DLines na configuração:
70/ 5
82- Effects/ User
Defined Filter/ Emboss3
83- Selections/
Select None
84- Image/Add
Borders com:
Symmetric marcado, 1 px, cor #000000
85- Image/Add
Borders com:
Symmetric marcado, 3 px, cor #FFFFFF
86- Com a Magic
Wand (T= 0 e F= 0), selecione essa borda
87- Effects/ 3D
Effects/ Inner Bevel na configuração:
Bevel: #2; Width= 16; 10/ 4/ 0/ 0; Color: #FFFFFF, 315/ 36/ 40
88- Selections/
Select None
89- Assine em nova
Layer
90- Merge/ Merge
All
91- Redimensione a
tag para os valores iniciais: 800X600px
92- Adjust/
Sharpness/ Sharpen
93- Salve em jpg
Modelo 1:

Modelo 2:

Créditos:
Tubes: de Kamil (feminino) e de Mina (paisagem) na Tag principal; de Isa (feminino) e de Luz Cristina (paisagem)
no modelo 1; de
Clo (feminino) e de Sonia (paisagem) no modelo 2.
WordArt de Dani na Tag principal; de Kahlan no modelo 1 e de Dani no modelo 2.
Tutorial criado
por Tetê Samuel em 11 de junho 2018, no Rio de Janeiro, RJ,
sendo proibida sua divulgação sem o
prévio
consentimento da autora.
|