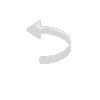|
|
|
Material:
Este trabalho foi executado no PSP X2 e Animation Shop
Plugin MuRa's Meister/ Cloud
Colocar o Tube da Plantinha em My PSP Files/Picture Tube
Um
tube misted
Roteiro:
01
- Abra o PSP e os tubes.
02
- Edit/ Copy. Feche os originais.
03
- Edit/ Paste As New Image
04- Escolha duas cores que combinem com o trabalho.
Coloque a cor mais escura no Foreground e outra clarinha no
Background.
Anotar o H e S da cor do Foreground.
05 - Abra uma imagem transparente com 750
X 650. Pinte com a cor do Foreground.
06
- Effects/ Plugin MuRa's Meister/ Cloud, nas configurações:
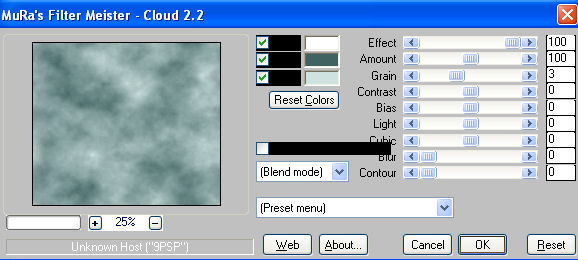
Obs: Dependendo das cores que usar, talvez seja preciso mexer no
Reset Color, como foi o caso do 2º exemplo:
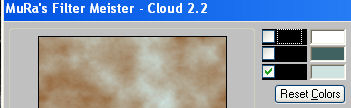
07
- Duplicar 2 vezes esta layer e renomeá-las para F1, F2 e F3.
08
- Ative F1.
Adjust/ Brightness and Contrast/ Clarify/ Stringth 5
09
- Deixe F2 como está.
10 - Ative F3.
Adjust/
Brightness and Contrast/ Clarify/ Stringth 8
11 - Edit/ Copy, na imagem angeledesign.
12 - Edit/ Paste As New Layer.
13
- Image/ Resize 80%, com Lock aspect ratio marcado e Resize all
Layers desmarcado.
Posicione na parte superior, como o exemplo.
14
- Duplique 2 vezes esta imagem e renomeie para P1, P2 e P3.
15
- Ative P1.
Adjust/ Brightness and Contrast/ Clarify/ Stringth 5
16 - Deixe P2 como está.
17 - Ative P3.
Adjust/ Brightness and Contrast /Clarify/ Stringth
8
18- Layers/ New Raster Layer
Configure o Tube da plantinha
como no print e aplique-o nesta layer.
19 - Ative a ferramenta Pick e coloque o Picture
Tube em Position X 325 e Y 130.
20- Adjust/ Hue and Saturation/ Colorize e coloque
os números anotados.
21 - Duplique esta imagem.
22 - Ative uma delas.
Effects/ Distortion Effects/ Twirl /550
23 - Image/ Flip
Coloque no lugar que achar mais apropriado.
24 - Coloque o tube principal como New Layer.
Se necessário, redimensione-o.
Obs: De acordo com o tube
principal, a posição desta imagem pode variar. Ela deve
ficar atrás do tube.
(a imagem obtida através dos ítens 23 e 24)
Caso o tube principal não tenha transparência para
cobri-lo, devemos suavizá-lo com Blur/ Motion Blur/ Angle
0/ Strengh 15,
e mudando o Blend Mode para Dissolve (como foi o
caso de 2º exemplo).
25 - Coloque o outro Picture
Tube (da plantinha original) também atrás do tube principal,
no local que achar mais apropriado.
26 - Ativar F1.
Selections/ Modify/ Contract /15
Selections/ Invert
27 - Selections/ Promote Selection to Layer
Layers/ Arrange/ Bring to Top
28 - Effects/
3D Effects/ Inner Bevel
Bevel 1/ Width 8/ Image: 20 / 5 /-30/
4
Color: branca
30/ 40/ 4
29 - Effects/
3D Effects/ Drop Shadow:
4/ 4/ 60/ 6 Color: preta
Repetir com negativos:
-4/ -4/ 60/ 6 Color: preta
30 - Selections/ Select None
31 - Assine ou coloque sua marquinha.
=============================================================================
Animando:
01 - Fechar F2, F3, P2 e P3.
Edit/ Copy Special ou Copy Merged
No Animation:
Edit/ Paste As New Animation
02 - Voltar para o PSP.
Abrir F2 e P2. Fechar F1, F3, P1 e P3.
Edit/ Copy Special ou Copy Merged
No Animation:
Edit/ Paste After Current Frame
03 - Voltar para o PSP.
Abrir F3 e P3. Fechar F1, F2, P1 e P2.
Edit/ Copy Special ou Copy Merged.
No Animation:
Edit/ Paste After Current Frame
04 - Edit/ Select All.
Animation/ Frame Properties/ Display 25
Ativar View Animation e, se tudo estiver certo,
salvar como gif.
Obs: Se alguém não desejar animar, não faça os
itens 7/ 8/ 10/ 14/ 15/ 17
Outro modelo:

Créditos:
Tag principal:
Tube principal libellulegraphisme
Tube angeledesigns
Outro modelo:
Tube libellulegraphisme
Tube angeledesigns
Roteiro elaborado por Neuza Jantzen, sendo proibida sua
divulgação sem o prévio consentimento da autora .
|